https://nasacademy.com/blog/article/15-zoom-tips-everyone-should-know
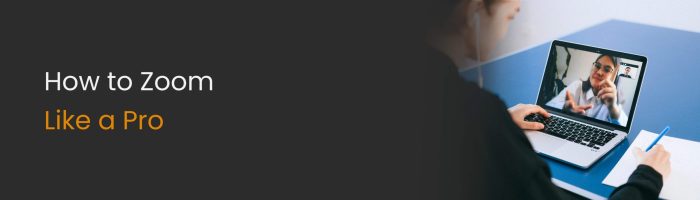
Zoom’s popularity has skyrocketed in recent years. It’s become the new family dinner table, the new Monday meeting room, and the Friday night drinks out at the bar with friends. Zoom was downloaded 485 million times in 2020, and the company’s profits increased by 54%. But while you’ve most likely used it hundreds of times already, there may still be some Zoom tips that you didn’t know could make your life much easier.
So let’s fix that, shall we?

Whether you’re going to host a Zoom meeting of your own for the first time ever, want to stand out to your colleagues at work, or just want to learn best practices for better remote meetings – this is for you.
Did you know you can unmute yourself without needing that awkward silence as you try to get your cursor to the microphone icon? Well, you can.
If you’re called upon but your mic is muted, all you have to do is press and hold the spacebar to temporarily unmute yourself. Then, once you release it, you will be muted again. If you didn’t know this one already, it’ll be a game-changer.
To start and stop your video with just your keyboard, click command + shift + V on Mac (Alt + V on PC). To mute your audio via your keyboard, simply hit command + shift + A (Alt + A).
If there’s someone in your meeting who has their audio on and it’s distracting, this shortcut can save you a lot of time. Instead of spending time trying to track down the culprit, you can just immediately mute everybody on the call through hitting command + ctrl + M (Alt + M). Then if you want to unmute everyone, just hit it again.
You can check out all of Zoom’s keyboard shortcuts on the Preferences panel, and adjust them as needed to work for you. Taking this extra step to learning and modifying these shortcuts can be a great time saver in your meetings, and make them run much smoother overall.
If you go into your Zoom Preferences > Background & Video, you will find a series of premade backgrounds that Zoom has on hand, from the tropical beaches, to a simple blurred out background. This is great to use if you are in a distracting location, want to spice up your meetings – or in case you forgot to put away your dirty laundry this morning and don’t want people to know.
You can also create custom, branded backgrounds and use these at your meetings. This can be a great way to help make your team feel closer, and can also be an opportunity to promote your brand during meetings with potential clients, or at networking events. It makes you look put together, it can spark a conversation – and especially if you have your name on it, it adds a sense of personality to your call that can help with the disconnect of meeting online.
Audio is incredibly important whenever you communicate over video. Especially if you’re on an important call or in a meeting with someone who can’t hear well, investing in good audio equipment, and using Zoom’s built-in tools can help make your experience so much better.
Consider investing in a USB microphone, headphones with a microphone attached or even simple earbuds with a mic to help make your audio clearer for your calls. If you’re using an external microphone that has audio-improving qualities built in, then using Zoom’s advanced audio settings can help you get the most out of it. To do this, just go to your Zoom Preferences > Audio > show in-meeting option to enable original sound. Click all the boxes, and in your next meeting, an option will appear in the top left corner that says Original Sound. Then, simply click it to “on”.
If you want to know how to look good on Zoom and boost the professionalism of your video quality, make sure to pay attention to your lighting. All too often, you see people sitting with their back to bright windows, or in dark corners, and they are almost completely in shadow.
Don’t blind your coworkers and let people actually see your face by sitting facing a window to get plenty of natural light, or invest in a cheap ring light from amazon. Especially if you are logging onto an important meeting where you want to make a good impression – or you’re visiting with grandma who already can’t see very well – being able to see a face and see people’s expressions clearly, can make all the difference in how you connect and communicate.
If you want to take your Zoom meeting to the next level, then start using the Immersive View feature. This cool effect works with both free Zoom plans, or Business accounts, and it’s a great way to add a bit more fun to your Zoom call, or put people on the spot to engage them. To start using Immersive View, just log on to your Zoom account online > Meeting (Advanced), then scroll down until you see the “Immersive View” section, then toggle it on. And you’re ready to go!
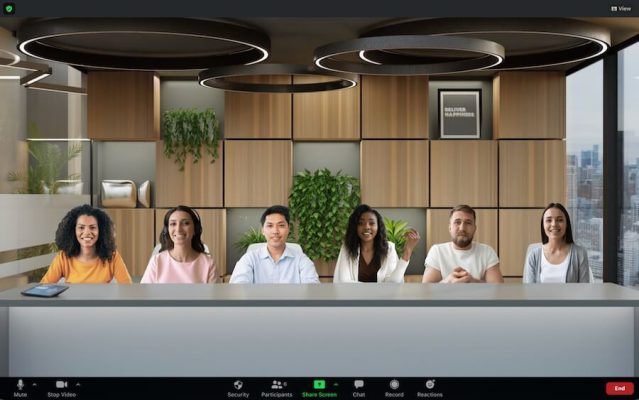 Image Credit: Blog Zoom
Image Credit: Blog Zoom
All you have to do now is start your meeting, head over to the top right of your screen where it says View > Immersive View, and pick your background or setting that you want to put your colleagues in. You’ll see many options from a classroom setting, to a conference room and more. You can let it automatically take everybody in the call and include them in the effect, or you can manually select certain people to show up on screen.
The new share feature on Zoom makes sharing your screen really easy and smooth. If you are already sharing your screen, instead of flipping through tabs to find what you want to share next, you can simply hit pause and click New Share. This will allow you to search through your desktop and find what you’re looking for, without popping up a million tabs for your audience to see.
When someone share’s their screen, you’ll often only see the speaker’s video on the right. But, if you go to the top right corner and switch your view to Gallery, you can still see all of your other colleagues and your own video there as well.
This way, you can still monitor your own video, and see other people’s reactions and faces while a presentation is happening.
For optimal Zomo etiquette, make sure to add a clear display name and a profile picture to your Zoom account. Adding your name (and even including your job title in it) can help you to personalize your account, show people how to address you, and makes it easy to identify who you are. This and your profile picture helps so that people can match a face and name to your voice if you have to turn off your video.
This makes it easier for people doing presentations to be able to connect better with their audience a bit more. While having your video on is optimal, having a name and picture at least makes you slightly more personable, and adds a human, social element to the platform.
If you don’t know how to upload a profile picture, or how to change your name on Zoom, simply log-in to your profile online. Go to the top section where you see your profile picture and name, and hit Profile > Edit. You can swap out your profile picture here, and then change Display Name to be whatever you want.
To change your name or profile picture while already in a Zoom meeting, go to the bottom of your screen and click on Participants. Find your own name and hover over it, hit More > Rename, and then adjust your name and photo as you wish.
If you’re doing a presentation on PowerPoint, one way to make it more engaging is to use your PowerPoint slides as your virtual background.
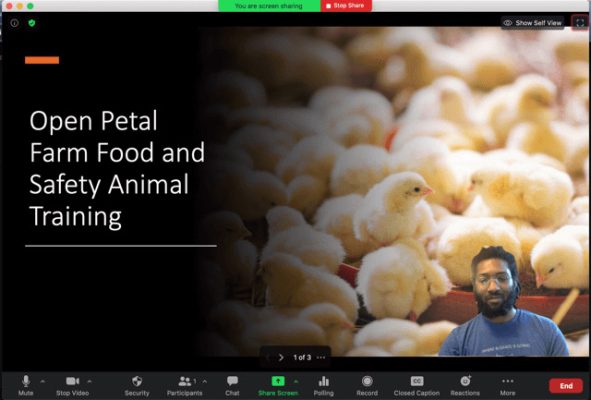 Image Credit: Support Zoom
Image Credit: Support Zoom
To use PowerPoint as a presentation, simply go to Share screen > Advanced > Slides as Virtual Background. Then, select the PowerPoint or Keynote presentation you’d like as your background. You can navigate through your slides via the small arrow bar at the bottom. And if you click on the three dots, you can resize your face to be as big or small as you would like on the screen.
If you want your Zoom setup to look extra clean when using a virtual background, consider sitting in front of a green screen. Zooms virtual background works pretty well, but you’ve probably noticed your head and shoulders gets cut off quite a bit, and glitches pretty often. That’s where Zoom’s greenscreen option comes in handy.
Simply put up a greenscreen or green sheet up behind you, and then go to Preferences > Backgrounds > Use Green Screen. You’ll find that your virtual background instantly becomes cleaner around the edges and looks much more professional.
One of the most useful Zoom tips you can pick up to save yourself some awkward moments, is to make sure that you always have your video set to OFF when you enter meetings. This way, you have the option to turn on your video when you enter rather than having it automatically turn on.
To set your video default, go to Preferences > Video > Stop my video when joining a meeting. Or, you can choose to have Zoom prompt you and show you a preview of your video before you enter a meeting.
When you’re using Zoom, especially for a presentation, the annotation tool is a great way to highlight visuals while you speak, and engage your audience better. It allows you to make arrow stamps, draw and circle things and guide your viewers across a presentation.
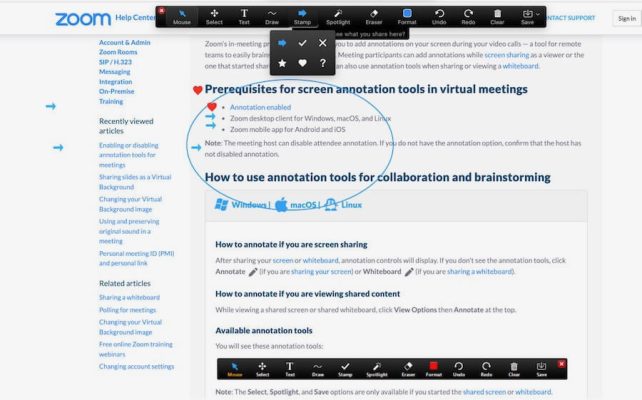
To start annotating your presentation, make sure you are first sharing your screen. Then, go to the top menu bar and click on Annotate. You will see a series of options to place arrow stickers, draw and add different kinds of stamps. For an in-depth tutorial on how to use the annotation tool, check out this video here.
Another one of the top Zoom tips that are going to change the game for you, especially if Zoom is a part of your regular workday, is to connect Zoom with your online calendar.
If you are using Google calendar, all you have to do is find the Zoom App on GSuite Marketplace, and you can easily start adding Zoom links to your Google calendar, and sending invites all on the same platform.
As you share your screen during a presentation, make it a little more professional and easier on yourself by hiding that annoying floating bar at the top of your screen.
If you find the bar with all of these options for your screenshare gets in the way, go to the bar and hit More > Hide Floating Meeting Controls. It will disappear, and now you’ll easily be able to flip through tabs on your internet browser without accidentally hitting a meeting control. If you ever need to bring the meeting bar back after you’ve closed it, all you have to do is hit esc.
If you hold regular Zoom meetings with the same people, create a Personal Meeting ID or a “PMI”. This means that you can customize a link to give out one time to people, who can simply keep using it to log on to a meeting with you. This way, you don’t have to keep making Monday meeting links.
To create a PMI, go to your online account and go to Profile > Personal Link > Customize. Then, enter 5-40 characters to personalize your meeting link. Keep in mind that you shouldn’t give this meeting code out publicly – if you do by accident, you’ll want to alter your PMI to stop any Zoom bombers from finding your link, and jumping on one of your calls.
You can also lock your meeting once everyone has arrived to prevent Zoom bombers from entering your personal meeting. Go to Participants > More > Lock Meeting. This way, nobody else who clicks on your link will be able to join the meeting.
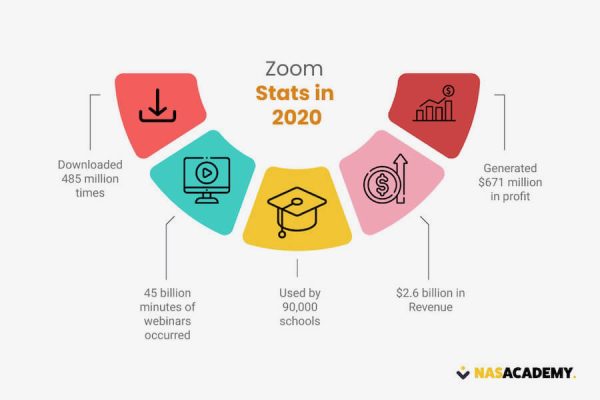
If you want to take your Zoom skills even further and be a stand-out host at your text team or family meeting on Zoom, be sure to sign up for the Zoom Tips for Better Video Meetings course at Borderless Belik Academy.
This free, interactive workshop will walk you through all of the essential tips to being a killer Zoom host with none other than Nas Academy’s very own Zoom host, Borderless Belik!
This is your chance to upskill your Zoom abilities, and meet other Zoomers from around the world – and maybe meet a friend or two! Sign up now at Borderless Belik Academy.
By Team Nas Academy
By Team Nas Academy